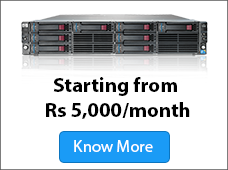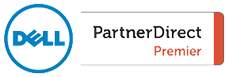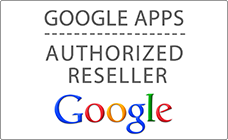[You can use an “FTP client” program to view directory information about the files and folders in your website, and to transfer files back and forth between the website and your local PC. There are many FTP client programs.]
This article describes how to use Internet Explorer 6, 7, 8, or Windows Explorer as not-very-good FTP clients. Their only advantage is that you already have them, as part of Windows.
If you plan to use FTP more than once and you don’t mind spending a few minutes on configuration settings, a much better FTP client is the free Firefox browser add-on called FireFTP. One of its useful features is the ability to compare directories in the local and remote sites, identifying which files don’t match. Another is that file and folder permissions, “rwxrwxrwx”, are displayed in a column in the main window; you don’t have to click on anything to see them.
Your website’s FTP address
To log into your site by FTP, you need to know the correct FTP address. It is different at different web hosting companies. It is usually something like: ftp://yourdomain.com/ or ftp://ftp.yourdomain.com/. You should find the address in the Welcome and informational email your web host sent you when you opened your account, or on a FAQ page at your host’s website, or you can ask them.
FTP access by Windows Explorer, directly
This is the most direct way to do it because when you use Internet Explorer to initiate an FTP session, you eventually end up in Windows Explorer, anyway.
Windows Explorer has the ability to display an Address Bar just like a browser does. If you don’t see it, you’ll need to make it visible:
- Go to View > Toolbars > Address bar
- Uncheck “Lock the toolbars”
- Check “Address bar”
- When the Address bar displays, you can click on the grayed-out word “Address” to drag it around the screen and resize it. A convenient location is in the menu bar just to the right of “Help”.
- Check View > Toolbars > Lock the toolbars
Having the Address bar visible has a useful benefit unrelated to what we’re doing now: there are some locations such as Command Prompt where you may need to navigate to a folder by typing its path. Path names are so long in Windows that this can require a lot of typing without making any mistakes. Instead, navigate to the folder in Windows Explorer. The path displays in the Address bar, from where you can copy the text and paste it wherever you need it.
Now you’re ready to open your site in FTP view.
- In the Address bar, type the FTP address for your site and click Go.
- At the “FTP Folder Error” dialog box, click OK.
- Click the menu item “File > Login As…” to get a login prompt.
- Enter your userID and password, and click Log On.
FTP access by Internet Explorer 7 and 8
Help for this is available in IE7 Help (F1) > Contents > FTP.
- Open Tools > Internet Options > Advanced
- Make sure “Enable FTP folder view (outside IE)” is checked.
- Another option that can be relevant is “Use Passive FTP (for firewall and DSL modem compatibility)”. Regular FTP involves a two-way connection between the two computers. If your firewall blocks the inbound connection from your remote server, the FTP connection can fail. You can resolve it either by creating an exception in your firewall, or by using Passive FTP, which puts your computer in control of both sides of the “conversation” so there is no inbound connection for the firewall to block.
- Click OK.
- In the IE7 Address bar, type the FTP address for your site.
- Ignore the error page.
- In the toolbar in the upper right side of the screen, click Page > Open FTP site in Windows Explorer
- At the FTP Folder Error dialog box, click OK.
- Click File > Login As… to get a login prompt.
- Enter your userID and password.
FTP access by Internet Explorer 6
As I recall, IE6 launches Windows Explorer on its own initiative after you enter your FTP address, without the extra steps required in IE7 and IE8.
- In the IE6 Address bar, type the FTP address for your site.
- If you don’t get a login prompt, click File > Login As…
- Enter your userID and password.
What you can do in Windows Explorer FTP
By clicking folders in the lefthand navigation pane, you can view their contents in the righthand pane. You can sort the listings by the various columns. The “Modified” column allows you to easily find recently changed files.
You can view and change file and folder permissions by right-clicking the filename and selecting Properties.
You can copy files between your local PC and the website by highlighting the filename and dragging it to the folder (local or remote) where you want to put it.
Troubleshooting
If Windows Explorer seems to become confused about what are the correct folder/subfolder directory hierarchy relationships in the remote site, or if it seems unable to keep you logged in and prompts you to log in again before every action, it can be because your firewall is blocking part of the connection. You will need to create firewall exceptions to allow incoming and outgoing FTP connections to and from Windows Explorer, or switch to using passive FTP as described above.